Microsoft Word is a versatile tool that can be used to create a wide variety of documents, including place Cards. Place cards are small cards that are used to indicate the name or seating arrangement at a formal event. A well-designed place card can add a touch of elegance and sophistication to any occasion.
Design Elements for Professional Place Cards
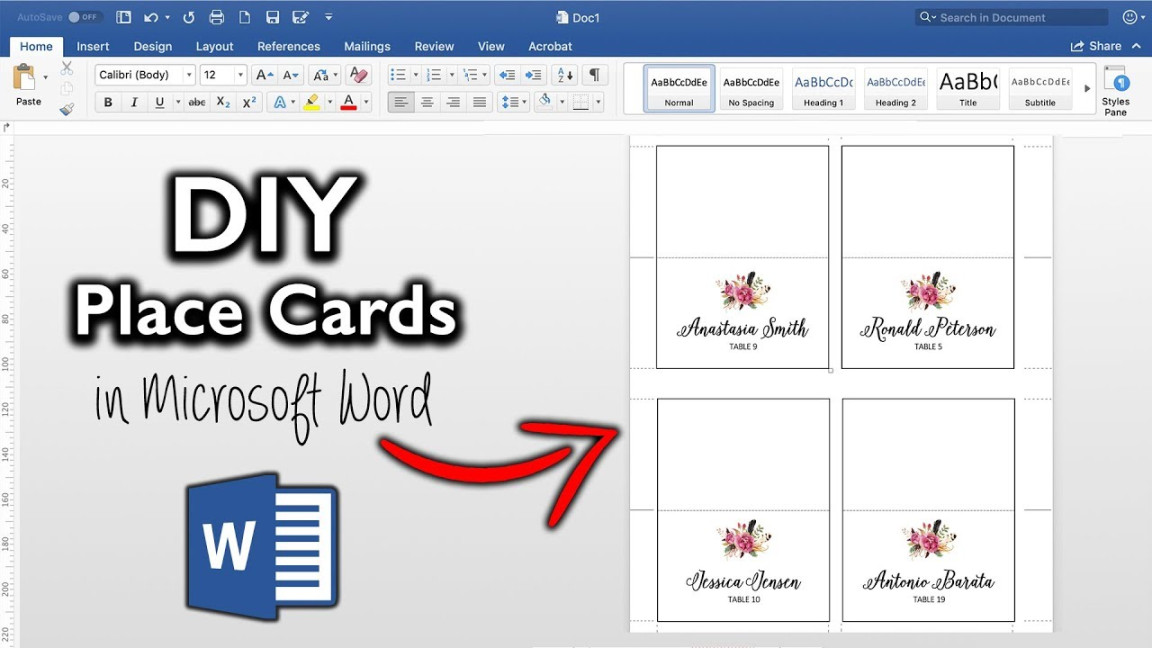
When creating a place card template, it is important to consider the design elements that convey professionalism and trust. These elements include:
Font: The font you choose should be easy to read and professional. Avoid using fonts that are too ornate or difficult to decipher. Some good options for professional fonts include Times New Roman, Arial, and Calibri.
Creating a Place Card Template
To create a place card template in Microsoft Word, follow these steps:
1. Open a new document in Microsoft Word.
2. Choose a professional font and font size.
3. Set the font color to black.
4. Choose a background color that is appropriate for the occasion.
5. Create a text box and type in the name of the person who will be seated at the place card.
6. Format the text box to match the font, font size, and font color.
7. Adjust the spacing between the lines of text.
8. Adjust the margins around the text box.
9. Save the template as a .docx file.
Customizing Your Place Card Template
Once you have created a basic place card template, you can customize it to fit your needs. Some customization options include:
Adding a border: You can add a border to the place card to make it more visually appealing.
By following these tips, you can create professional place card templates that will add a touch of elegance and sophistication to any formal occasion.