Crafting a birthday Card that exudes professionalism and trust is essential, especially when you’re sending it to colleagues, clients, or business associates. Microsoft Word provides a versatile platform for designing custom templates that capture the essence of the occasion while maintaining a formal tone.
Design Elements for Professional Birthday Cards
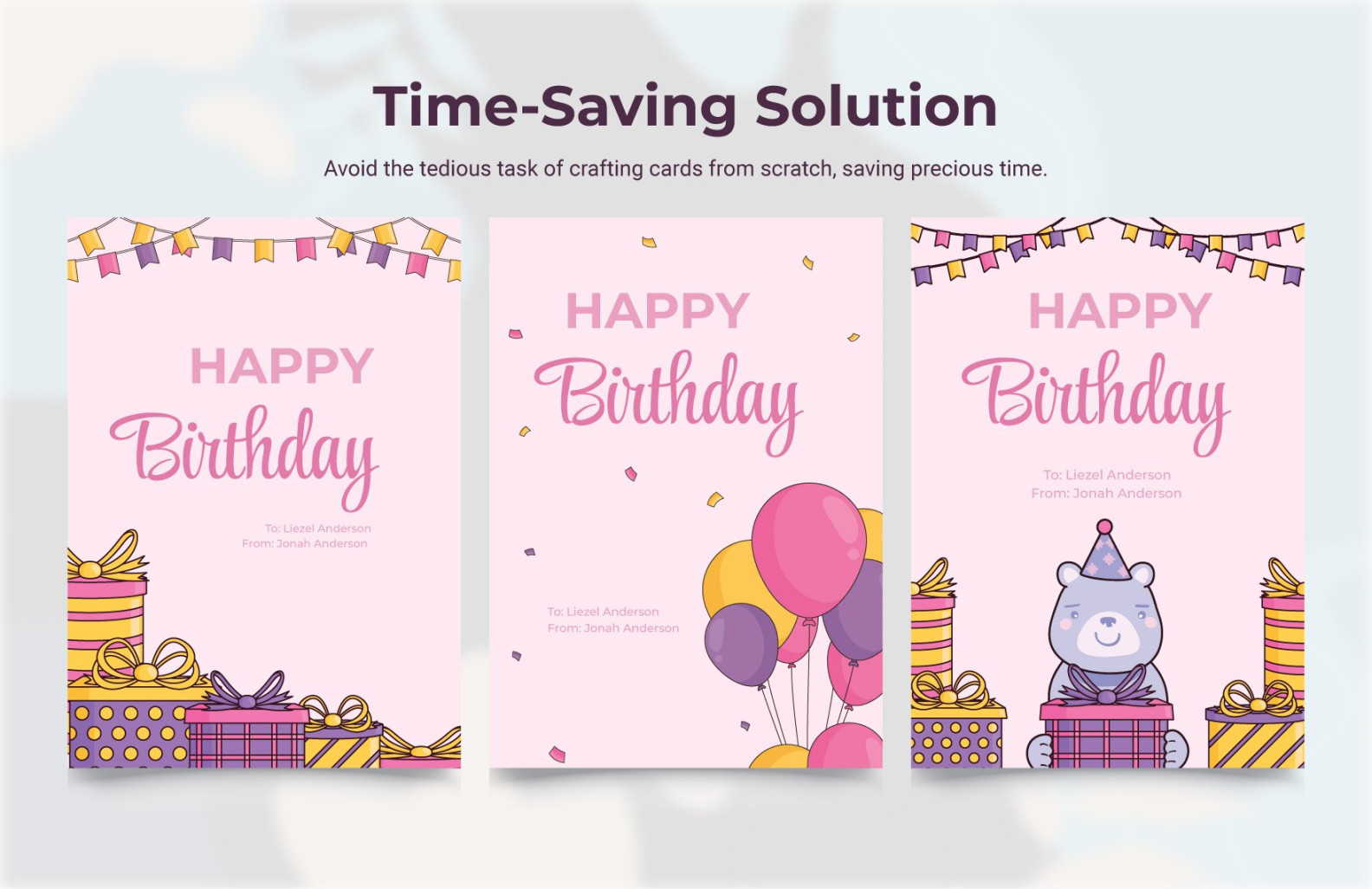
Font Choice: Select fonts that are clean, legible, and appropriate for formal communication. Classic serif fonts like Times New Roman or Garamond often work well. Avoid overly decorative or playful fonts that might undermine the professional tone.
Creating a Birthday Card Template
1. Open a New Document: Start by creating a new document in Microsoft Word.
2. Set Page Orientation and Margins: Choose a suitable page orientation (portrait or landscape) and set appropriate margins to ensure your card has ample space for text and graphics.
3. Insert Text Placeholders: Use text boxes to create placeholders for the recipient’s name, the greeting, and your personalized message.
4. Add Graphics (Optional): If you want to include graphics, insert them into your document. You can use clip art, shapes, or your own images.
5. Format the Text: Apply your chosen font, font size, and color to the text placeholders. Adjust the alignment and spacing as needed to create a visually appealing layout.
6. Design the Card: Use Word’s formatting tools to add borders, shading, or other design elements to your card. Experiment with different layouts and styles until you achieve the desired look.
7. Save as a Template: Once you’re satisfied with your design, save it as a template for future use. This will allow you to quickly create new birthday cards with the same format and style.
Tips for Writing a Professional Birthday Message
Keep it Concise: A heartfelt message doesn’t need to be lengthy. Focus on expressing your well wishes and appreciation for the recipient.
By following these guidelines, you can create professional birthday card templates in Microsoft Word that leave a lasting impression and strengthen your relationships with colleagues, clients, and business associates.