A business Card is a small, rectangular piece of cardstock that contains your contact information. It is a valuable tool for networking and promoting your business or profession. When creating a business card, it is important to choose a design that is professional and conveys your brand identity. In this guide, we will discuss how to create a professional Word 2013 business card template.
Design Elements
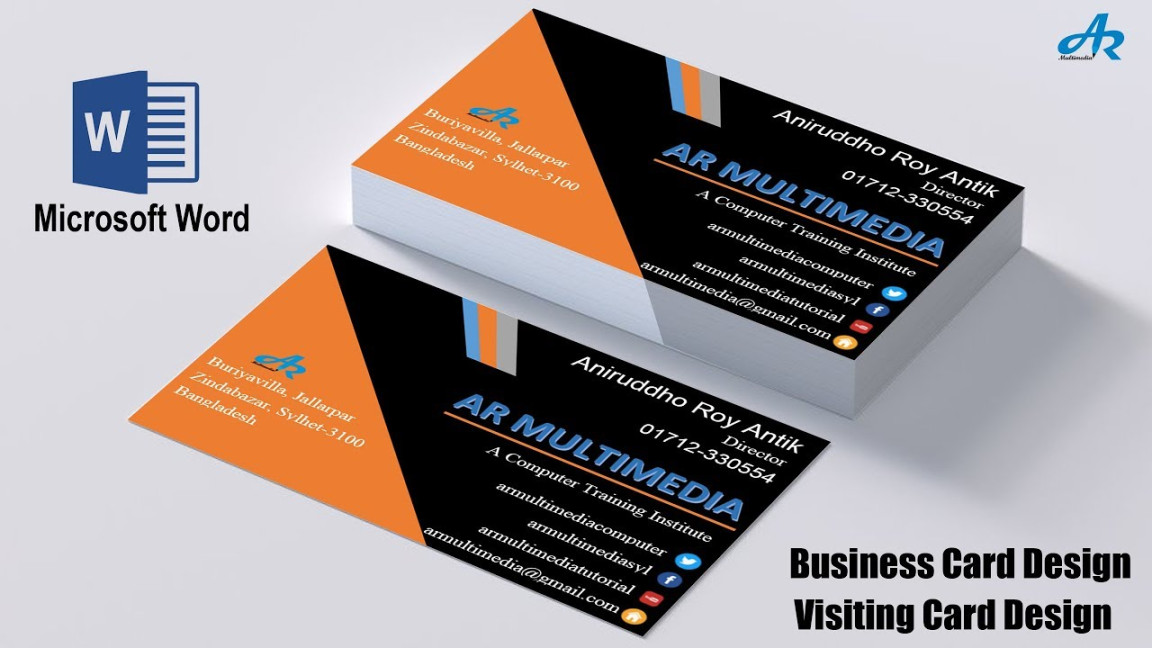
The design of your business card should be clean, simple, and easy to read. It should also be consistent with your overall branding. Here are some key design elements to consider:
Font
The font you choose for your business card should be professional and easy to read. Avoid using fonts that are too ornate or difficult to decipher. Some good options for business card fonts include Arial, Helvetica, and Times New Roman.
Color Scheme
Your color scheme should be chosen carefully to reflect your brand identity. Avoid using too many colors, as this can make your card look cluttered. It is often best to stick to a limited palette of two or three colors.
Layout
The layout of your business card should be balanced and well-organized. Your contact information should be easy to find and read. Consider using a simple layout that includes your name, title, company name, contact information, and a tagline or slogan.
Logo
If you have a logo, it should be prominently displayed on your business card. Your logo should be high-quality and should be consistent with your overall branding.
Paper Quality
The quality of the paper you use for your business cards can make a big difference. Consider using a high-quality paper that is thick and durable.
Creating Your Template
Once you have chosen your design elements, you can begin creating your Word 2013 business card template. Here are the steps involved:
1. Open a New Document: Open a new Word document and set the page orientation to landscape.
2. Set the Page Size: Set the page size to 3.5 inches by 2 inches. This is the standard size for business cards.
3. Insert Text Boxes: Insert text boxes for your name, title, company name, contact information, and tagline or slogan.
4. Format the Text: Format the text in your text boxes using the font, color scheme, and layout that you have chosen.
5. Add Your Logo: If you have a logo, insert it into your template.
6. Print a Test Card: Print a test card to make sure that the design looks good and that the text is easy to read.
Tips for Professionalism
Here are some tips for creating a professional business card template:
Keep it Simple: Avoid using too many design elements or too much text.
By following these tips, you can create a professional business card template that will help you make a positive impression on potential clients and business partners.