Microsoft Office Business Card Templates offer a convenient and customizable solution for creating polished business cards that reflect your professional brand. By leveraging the versatile features of Microsoft Office applications, you can design visually appealing cards that effectively convey your contact information and leave a lasting impression.
Design Considerations for Professional Business Cards
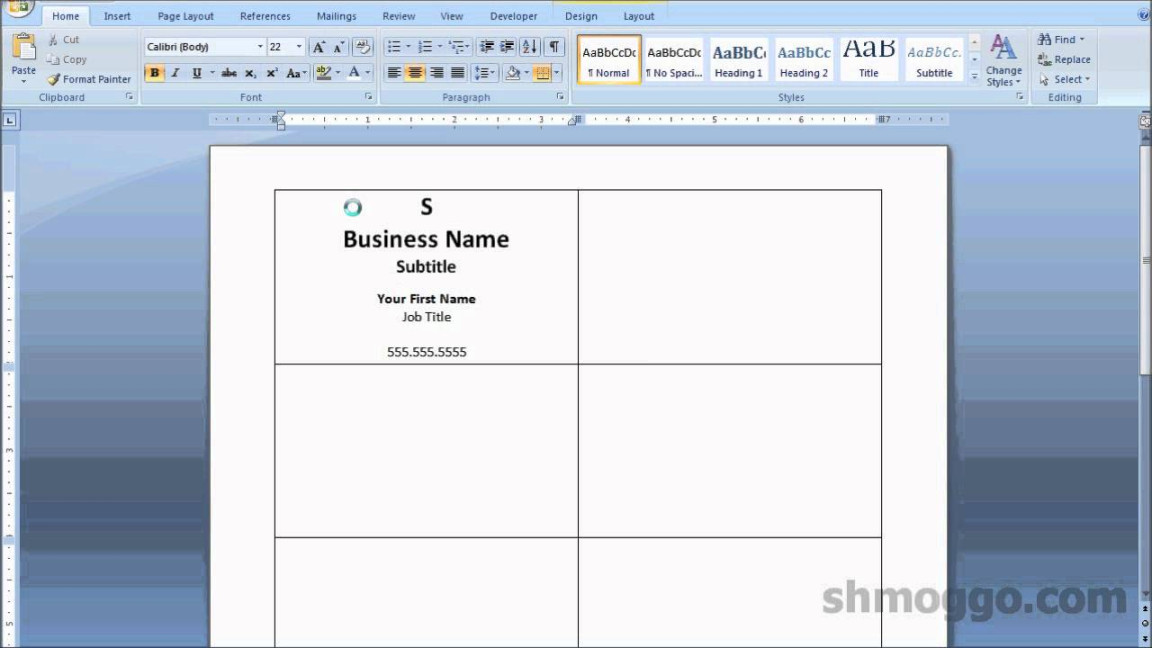
When designing a Microsoft Office Business Card Template, consider the following design elements to ensure a professional and impactful result:
Typography:
Font Selection: Choose fonts that are legible, clean, and consistent with your professional image. Serif fonts, such as Times New Roman or Garamond, often exude a classic and formal feel. Sans-serif fonts like Arial or Helvetica offer a more modern and contemporary look.
Color Scheme:
Color Psychology: Choose colors that align with your brand identity and evoke the desired emotions. For example, blue often conveys trust and reliability, while green can symbolize growth and vitality.
Layout:
Balance: Distribute the elements on your business card evenly to create a balanced and visually appealing composition. Avoid overcrowding the card with too much information.
Content:
Essential Information: Include your full name, job title, company name, contact information (phone number, email address, website), and any relevant social media handles.
Creating Your Microsoft Office Business Card Template
Once you have considered the design elements outlined above, you can begin creating your Microsoft Office Business Card Template using your preferred application (Word, Excel, or PowerPoint). Here are some general steps to follow:
1. Choose a Template: If you are using Word, you can start with a pre-designed business card template. If you prefer to create a custom template, you can use a Blank document and set the page size to 3.5 inches by 2 inches.
2. Insert Text Boxes: Create text boxes to hold your name, job title, company name, contact information, and any additional information.
3. Format Text: Customize the font, size, weight, and color of the text in each text box to match your desired design.
4. Insert Images: If you have a company logo or a personal headshot, you can insert these images into your template.
5. Adjust Layout: Use the tools in your chosen application to adjust the spacing, alignment, and overall layout of the elements on your business card.
6. Print or Save: Once you are satisfied with the design, you can print your business cards or save the template for future use.
Additional Tips for Professional Business Cards
Proofread Carefully: Double-check for any errors in spelling, grammar, or formatting.
By following these guidelines and incorporating your own unique style, you can create professional Microsoft Office Business Card Templates that effectively represent your brand and make a lasting impression on your target audience.